In this tutorial, you will learn how to use autofill in Excel.
You can save time and effort by using Excel, which can identify your data pattern and automatically fill your cells with sequential data. Here is an example of how to use it with formulas, numbers, and more.
Once ready, we’ll get started by utilizing real-world examples to show you how to merge use autofill in Excel.
Table of Contents
Use Autofill in Excel
The key to auto-filling in Excel is to insert the initial two or more data to indicate a pattern for Excel to follow later on.
Sequential Numbers
To auto-fill numbers, you simply need to insert 1 and 2 in the first two cells, then pull the dot at the bottom-right corner of the cells downwards to fill up the empty cells.
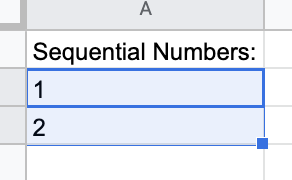
Sequential Even Numbers
You can also fill in only the even numbers. Similar to the above, you will insert 2 and 4 in the first two cells, then pull the dot at the bottom-right corner of the cells downwards to fill up the empty cells.
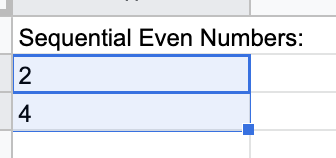
Sequential Odd Numbers
You guessed it! Auto-filling odd numbers work the same way as the above. Simply insert 1 and 3 in the first two cells, then pull the dot at the bottom-right corner of the cells downwards to fill up the empty cells.
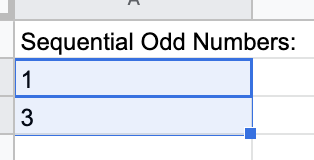
Summary
That’s all there is to it. You are welcome to copy the example spreadsheet below to see how it is done. The most crucial lesson is to enjoy yourself while doing it.
In this tutorial, I covered how to use autofill in Excel.
