In this tutorial, you will learn how to pin a row in Excel.
Go to the View tab to Freeze Panes to lock select rows and columns in place or Split Panes to create two windows of the same worksheet if you want to keep a portion of a worksheet visible while scrolling to another portion of the worksheet.
Once ready, we’ll get started by utilizing real-world examples to show you how to pin a row in Excel.
Table of Contents
Pin a Row in Excel
You can easily pin a row in Excel.
Step 1
First, you need a tidy and clean group of data to work with.
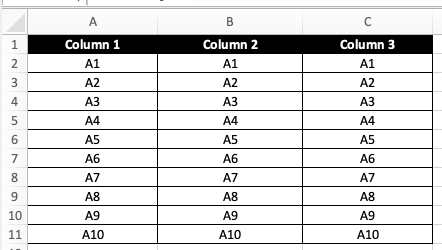
Step 2
You then select the row below the row you want to pin, then select ‘View’, then select ‘Freeze Panes’.

Step 3
Once you are done, you will see the first row is now pinned as you scroll across the rows.
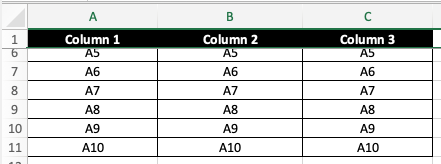
Summary
That’s all there is to it. You are welcome to copy the example spreadsheet below to see how it is done. The most crucial lesson is to enjoy yourself while doing it.
In this tutorial, I covered how to pin a row in Excel.
