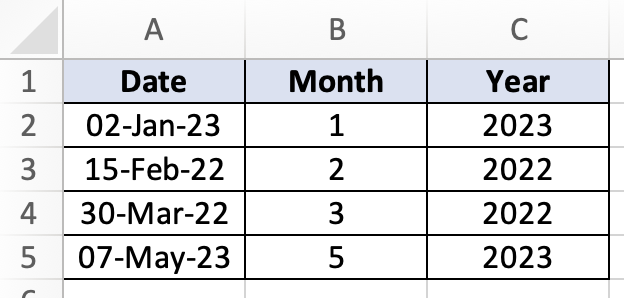In this tutorial, you will learn how to convert days to months in Excel.
Excel automatically detects the format and changes any date you enter into a cell into a date cell. Excel is thus aware of which parts of the date you supplied correspond to the month, the year, and the day. This has a lot of potential benefits. Excel’s ability to display the date in any format you want is one of its many advantages. You can even extract the necessary portions of the date from it. For instance, you can decide that the day portion of the date is unnecessary and that you just need to show the month and year.
You can easily extract just the month and year and display it in any way you desire because Excel already understands your date.
Once ready, we’ll get started by utilizing real-world examples to show you how to convert days to months in Excel.
Table of Contents
Anatomy of Date Formatting
Recognizing the original format in which your Excel dates were entered is crucial when working with dates. For instance, dates in the US format (mm/dd/yyyy) often start with the month and end with the year.
Dates are written in the format dd/mm/yyyyy, which starts with the day and ends with the year in the UK and other nations. The order is totally reversed in some regions, such as China, Iran, and Korea (yyyy/mm/dd).
Excel will handle different elements of your date differently depending on the date settings on your computer. Therefore, be sure to check the format and insert the dates in the proper order when entering the date.
convert days to months in Excel
Before we begin we will need a group of data to convert days to months in Excel.
Step 1
First, you need to have a clean and tidy group of data to work with.
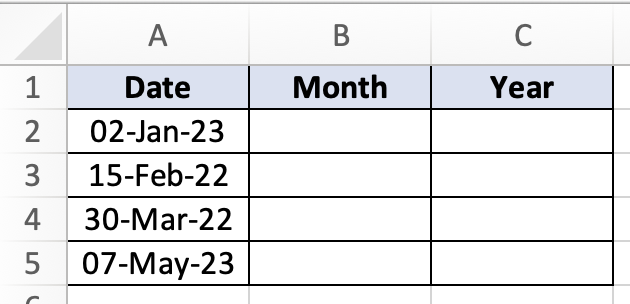
Step 2
To convert the date into month, you can simply use the MONTH function. To do so, we will insert this formula =MONTH(A2).
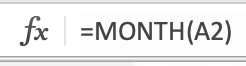
Step 3
Then we will look for the largest of the data set by using the YEAR function. To do so, we will insert this formula =YEAR(A2).
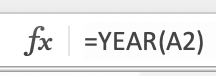
Step 4
Once you are done, apply the same formula to the rest of the data and your Excel will look like this.