Do you need to calculate standard deviation in Excel but don’t know where to start?
Don’t worry, you’re not alone.
Standard deviation is a complex calculation, but Excel makes it easy.
In this tutorial, we’ll show you how to do it.
We’ll also explain what standard deviation is and why it’s important.
By the end of this post, you’ll be able to accurately calculate standard deviation in Excel with ease.
Let’s get started!
Table of Contents
How to Calculate Standard Deviation in Excel
A great thing about Google Sheets and Microsoft Excel is that the functions of these two applications are relatively similar.
This means you can take advantage of your knowledge of specific tasks from either application.
Method 1. STDEV Formula with a Range of Cells or Specific Cells
Step 1. Open your Excel workbook
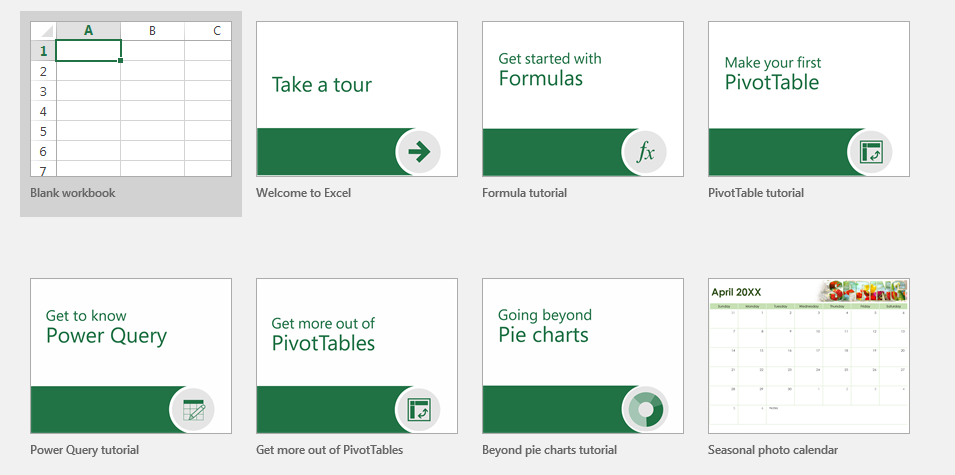
Step 2. Select the cell where you want the Standard Deviation to appear
We will be using the same dataset for Microsoft Excel.
Select the cell where you want the solved Standard Deviation to appear.
This cell should appear with a dark green border.
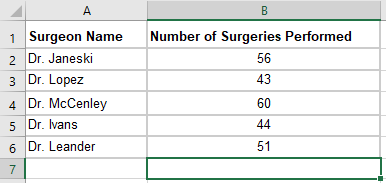
Step 3. Obtain the cell’s coordinates
As mentioned in the steps for Google Sheets, the coordinates of cells contain column letters and row numbers.
For the range of cells, we will use the coordinates B2 to B6.
For the specific cells, we will use the coordinates B2, B4, and B6.
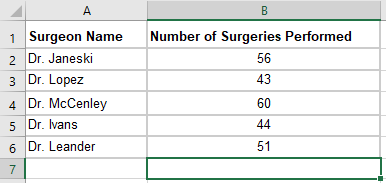
Step 4. Input the STDEV formula into the formula bar
For the cell range, the formula is: =STDEV(B2:B6)
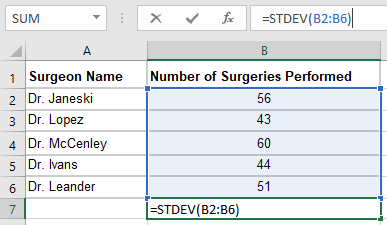
For the specific cells we’ve chosen earlier, the formula is: =STDEV(B2,B4,B6)
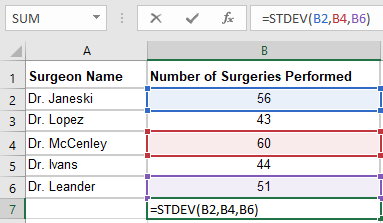
Step 5. Click “Enter”
After clicking “Enter” on your keyboard, the standard deviation should appear inside the cell you initially chose.
For the entire cell range, this should be the standard deviation:
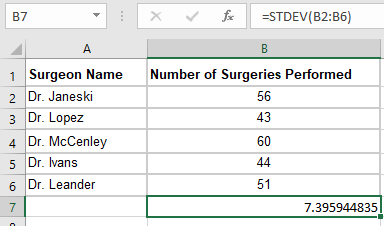
As for the specific cells, the following standard deviation should appear:
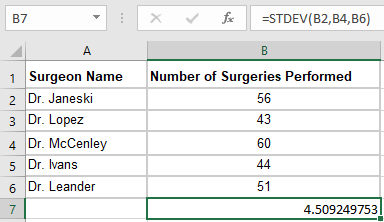
Method 2. STDEV Formula with Specific Values
Much like Method 3 for Google Sheets, this method in Microsoft Excel does not utilize the coordinates of the cell but rather the specific values in each cell.
Thus, when you reach the step in Method 1 wherein you have to input the formula, the formula should be like this:
For the entire cell range: =STDEV(56,43,60,44,51)
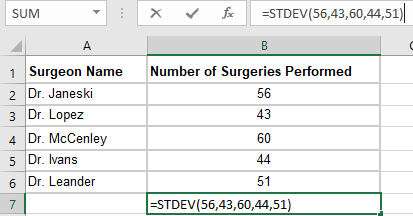
For specific cells: =STDEV(56,60,51)
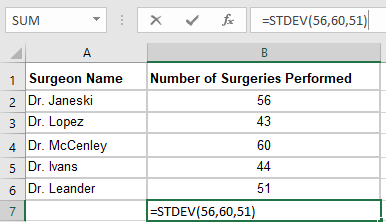
Summary
That’s the end of this tutorial. We hope this article helps you learn how to calculate Standard Deviation in Excel
