In this tutorial, you will learn how to split cells in Excel.
Excel Text to Columns tool is fantastic and deserving of far more praise than it currently receives. It is utilized to divide the text into several columns, as its name suggests. For instance, you may use this to swiftly divide a first name and last name that are in the same cell into two separate cells.
Once ready, we’ll get started by utilizing real-world examples to show you how to split cells in Excel.
Table of Contents
Split Cells
Before we begin we will need a group of data to be used to split cells in Excel.
Step 1
First, you need to have a clean and tidy group of data to work with.
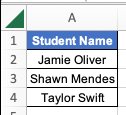
Step 2
In this example, we want to split the name into cells. To split the cells, you can select the entire column, then select ‘Text to Columns’.
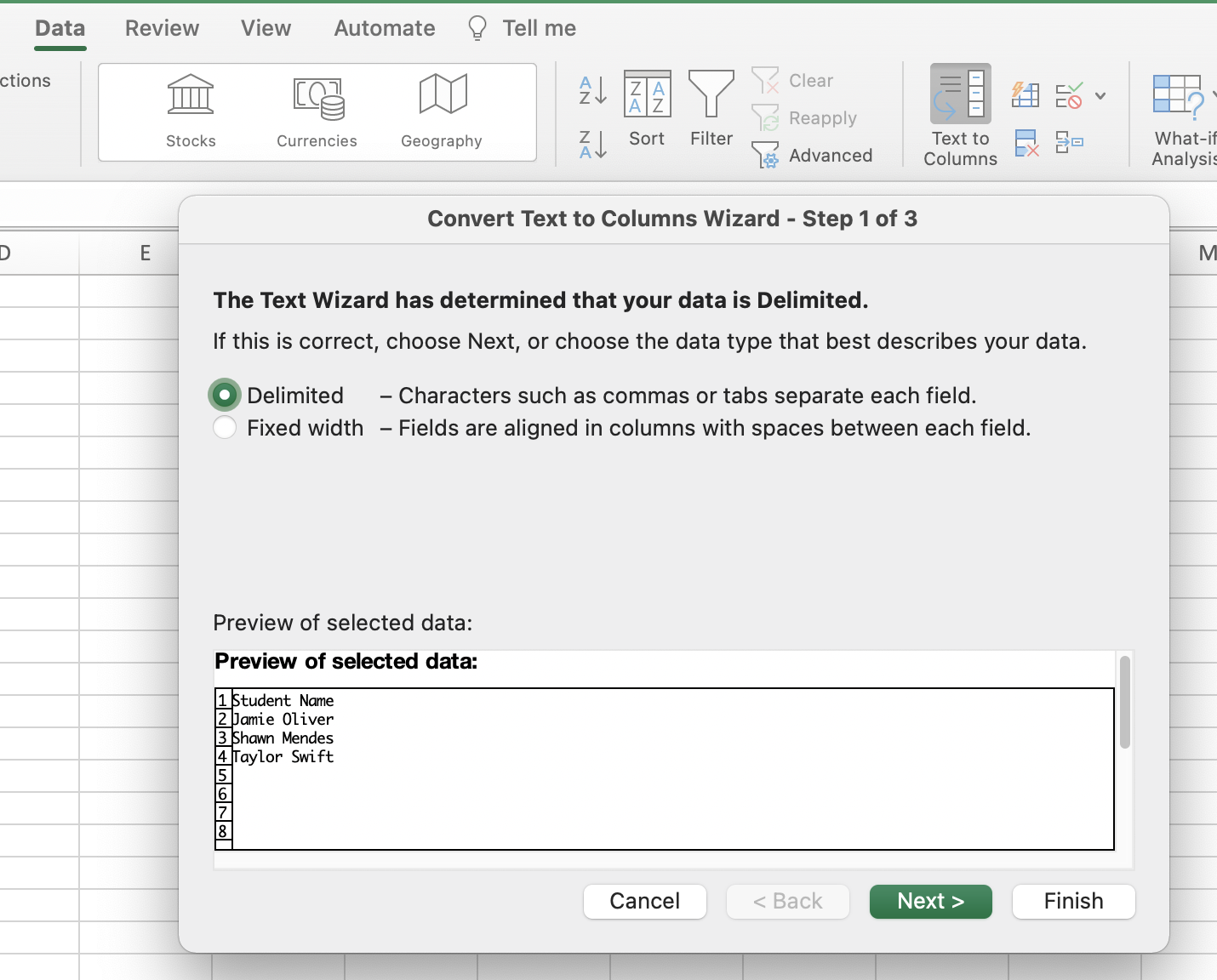
Step 3
We will then separate the cells by spacing. You will simply select ‘Space’ and then select ‘Finish’.
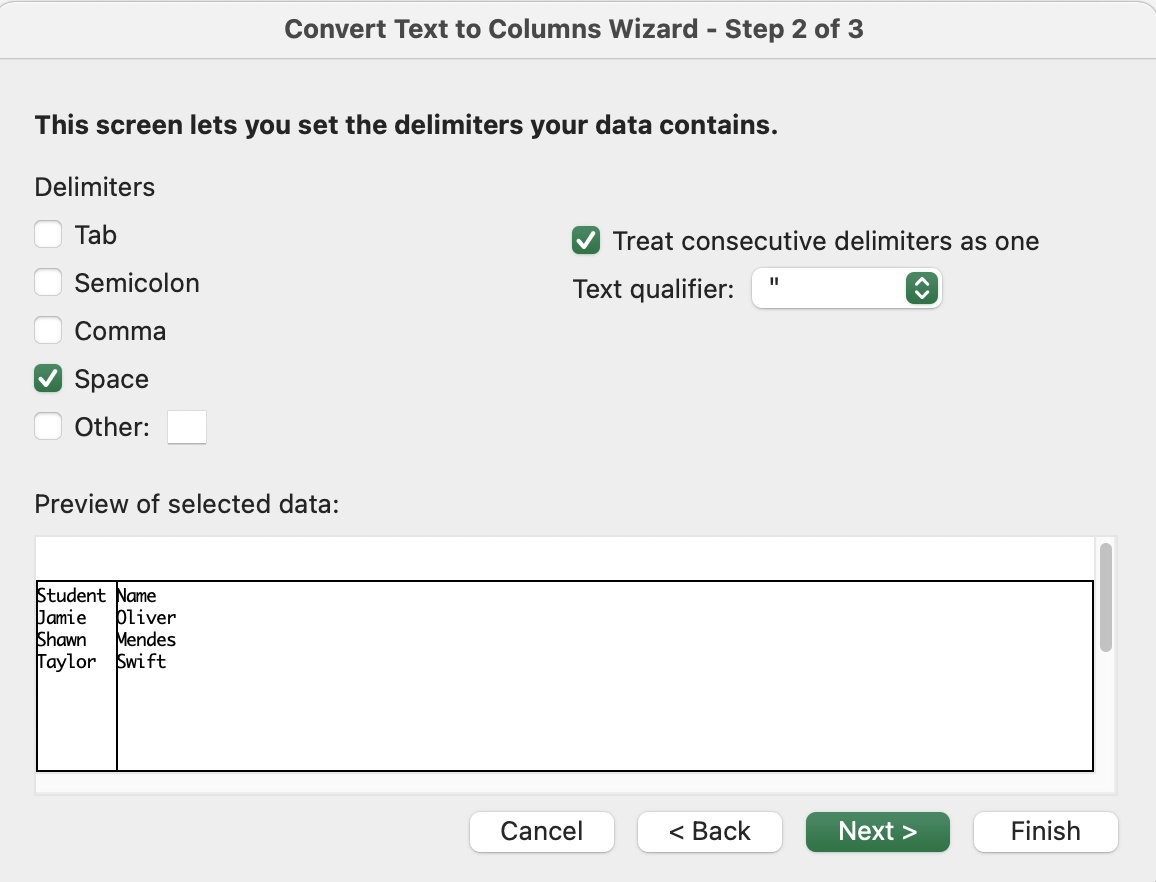
Step 4
Once you are done, your Excel will look like this. You can separate the name by comma, semicolon, period, space, or customize how you want to split the cells. In this example, we will use space.
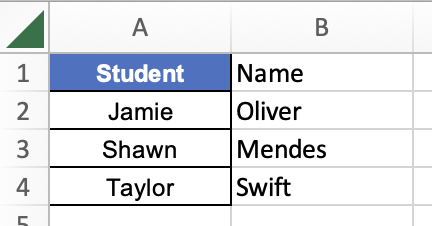
Summary
That’s all there is to it. You are welcome to copy the example spreadsheet below to see how it is done. The most crucial lesson is to enjoy yourself while doing it.
In this tutorial, I covered how to split cells in Excel.
