In this tutorial, you will learn how to save Excel as a PDF in Excel.
For sharing or printing on business printers, you can utilise the Office products to save or convert your files to PDFs. Additionally, no other programmes or add-ons are required.
Once ready, we’ll get started by utilizing real-world examples to show you how to save Excel as a PDF in Excel.
Table of Contents
Save Excel as a PDF
Before we begin we will need a group of data to save Excel as a PDF in Excel.
Method 1
The first method is to save the Excel workbook as a PDF. To do that, select ‘Save As’, then for the ‘File Format’, select ‘PDF’ instead of Excel.
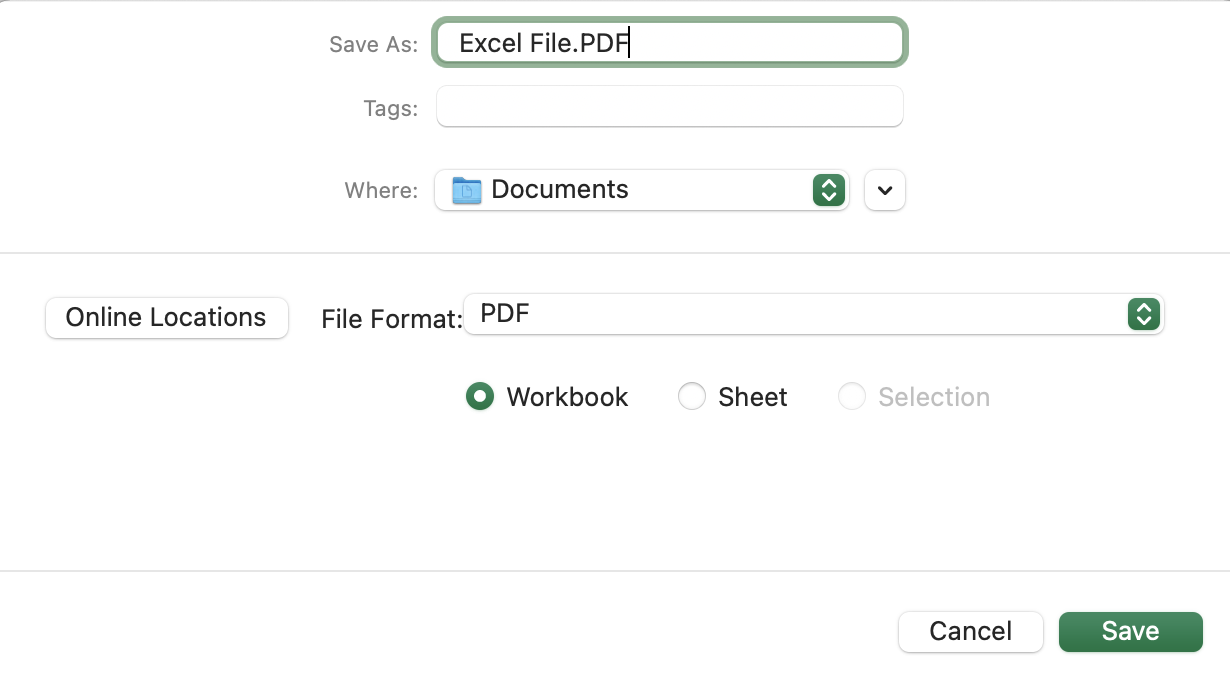
Method 2
Another way to save an Excel workbook as a PDF is to send a copy of the workbook out as PDF. to do this, you can simply select ‘File’, then select ‘Share’ and select ‘Send PDF’.
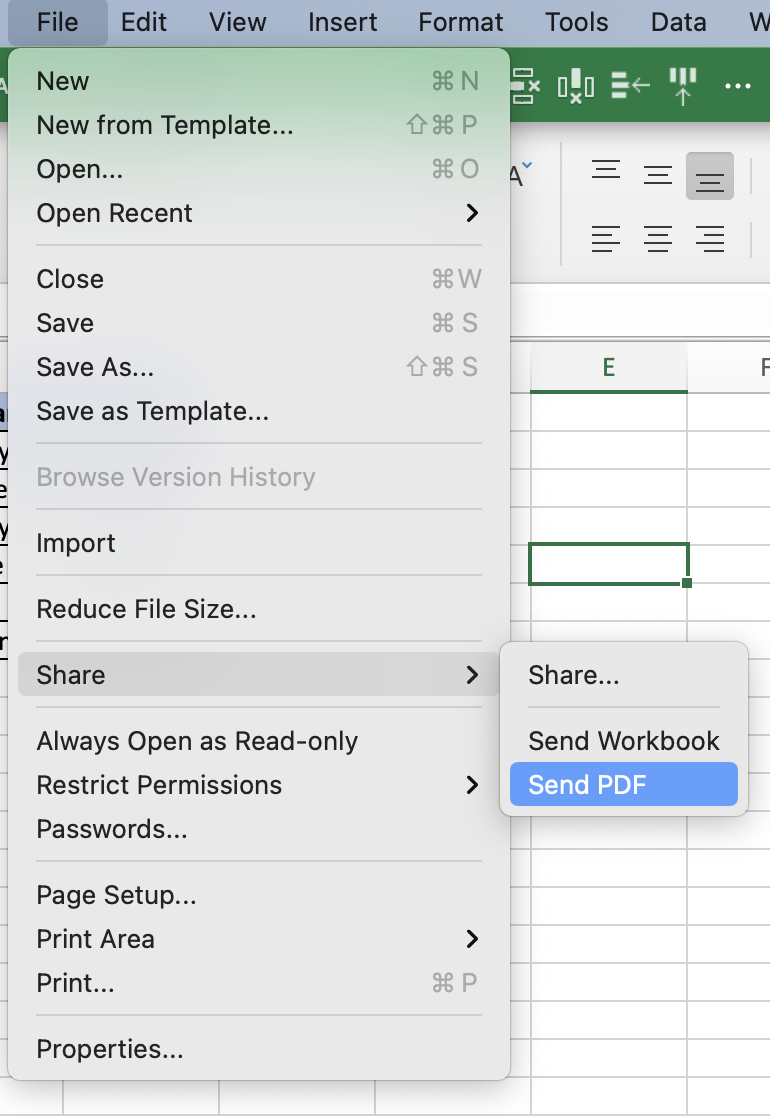
Summary
That’s all there is to it. You are welcome to copy the example spreadsheet below to see how it is done. The most crucial lesson is to enjoy yourself while doing it.
In this tutorial, I covered how to save Excel as a PDF in Excel.
