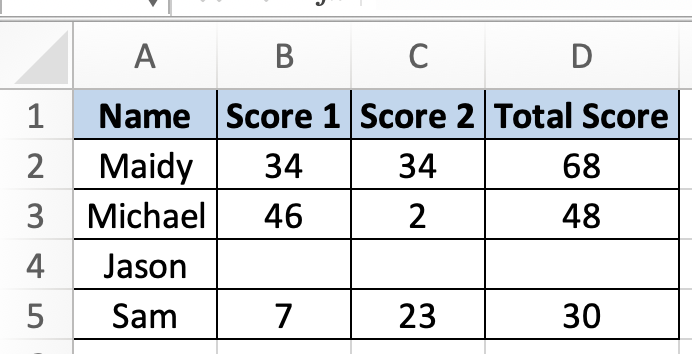In this tutorial, you will learn how to ignore blank cells when using formulas in Excel.
Once ready, we’ll get started by utilizing real-world examples to show you how to ignore blank cells when using formulas in Excel.
Table of Contents
Ignore Blank Cells When Using Formulas in Excel
Before we begin we will need a group of data to ignore blank cells when using formulas in Excel.
Step 1
First, you need to have a clean and tidy group of data to work with.
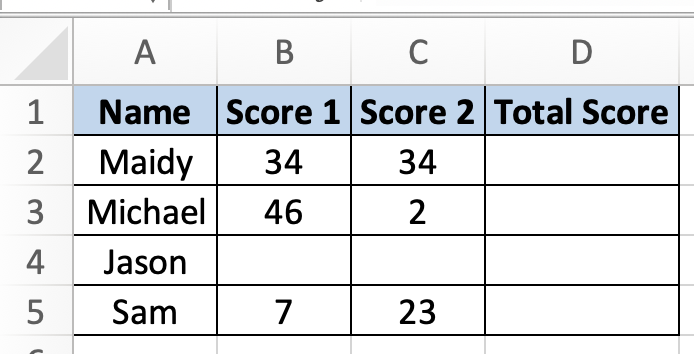
Step 2
In this example, we want to calculate only the students with scores and ignore those without scores. To do so, we can simply insert the following formula =IF(B2<>””, B2+C2, “”).
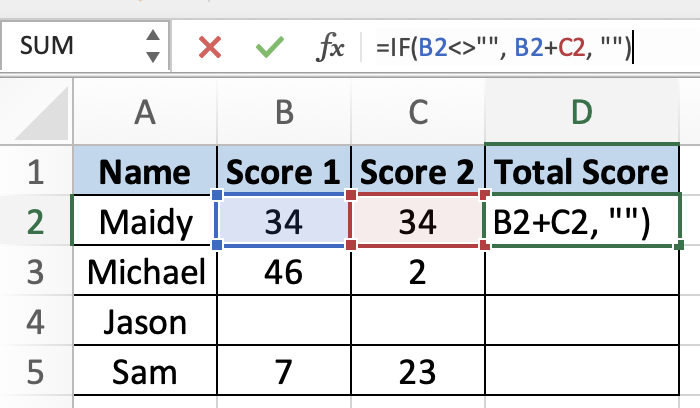
Step 3
Once we are done, the formula pulled downwards only return cells that are not blank.