Do you need to know how to calculate median in Google Sheets?
It’s a simple calculation that can be done with a few clicks.
In this tutorial, we’ll show you how to do it. We’ll also provide some tips on how to use the median function in your data analysis.
Let’s get started!
Table of Contents
How to Calculate Median in Google Sheets
Calculating the median of a dataset entails looking for the median value amongst all the data points.
It may seem easy when taken at face value.
How hard can looking for the middlemost number be, right?
However, looking for the median can be quite hard when facing multiple values simultaneously.
Google Sheets and Excel are known applications to manage tons of numerical data.
When users work with a lot of data, performing simple tasks like finding the median becomes taxing.
Google Sheets and Microsoft Excel have the tools to achieve this calculation.
This article discusses the steps to calculate the median in Google Sheets.
Calculating the Median in Google Sheets
The methods for calculating the median of a dataset in Google Sheets are almost similar since they all utilize the MEDIAN formula.
The only difference is how you type the data you will calculate.
It can either be through a range of cells, specific cells, or manually inputting particular values.
Method 1. Using the MEDIAN formula and a cell range
Suppose this is the dataset we will use.
We will be calculating the median of the sales from January to July.
Since we want to calculate for all these months, we will use a cell range in the formula.
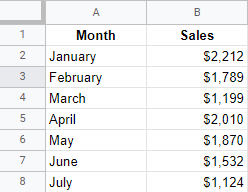
Step 1. Load up your sheet
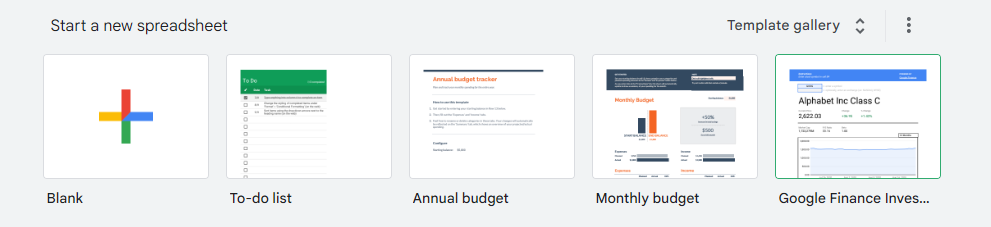
Step 2. Identify the coordinates of your cell range
A cell range consists of the column’s first and last cell coordinates.
A colon then separates these two. In this example, we can say that the cell range is B2:B8.
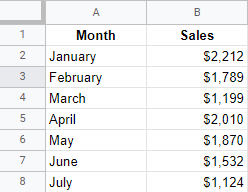
Step 3. Select the cell where you want the median to appear
The selected cell should have a blue border.
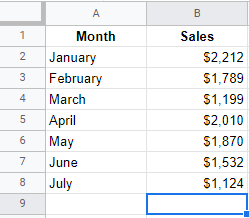
Step 4. Input the MEDIAN formula with the cell range
Select the formula bar and type the formula: =MEDIAN(B2:B8)
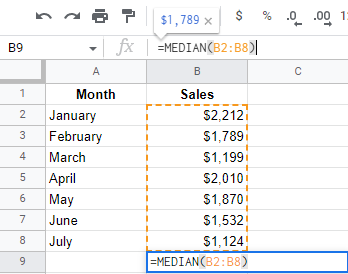
Step 5. Click “Enter” on your keyboard
Clicking “Enter” on your keyboard should automatically add the calculated median to your selected cell.
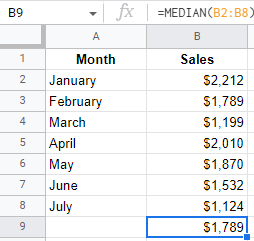
Method 2. Using the MEDIAN formula and specific cells
We will be calculating the median from the same dataset.
However, this method will only type the desired cell coordinates together with the MEDIAN formula.
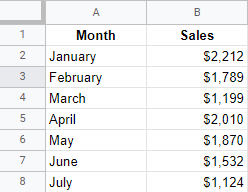
Step 1. Load up your sheet
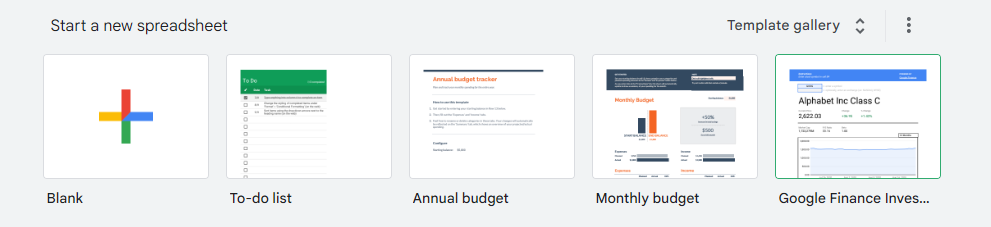
Step 2. Identify the coordinates of the specific cells
This time, we only have to look at the sales of the months we want to calculate. For this example, we will not include February, April, and July.
So we will only use the following cells: B2,B4,B6,B7
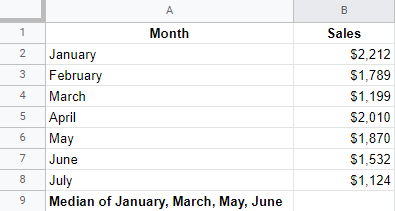
Step 3. Select the cell where you want the median to appear
The selected cell should have a blue border.
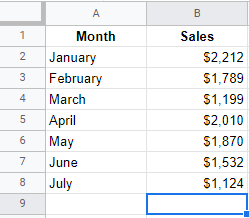
Step 4. Input the MEDIAN formula with the specific cell coordinates
This time, we will have to input the coordinates of each cell we want to calculate.
Select the formula bar and type the formula: =MEDIAN(B2,B4,B6,B7)
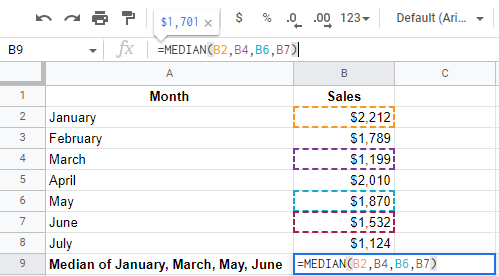
Step 5. Click “Enter” on your keyboard
Clicking “Enter” on your keyboard should automatically add the calculated median to the cell you selected.
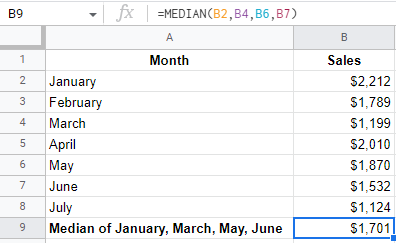
Method 3. Using the MEDIAN formula and specific value
The same dataset will be used for this method.
The only difference is that we will have to manually input the values of the data we want to calculate.
This is quite time-consuming, but this method is excellent for data not in sequential cells.
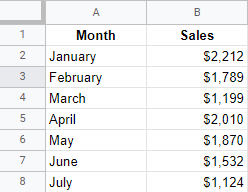
Step 1. Load up your sheet
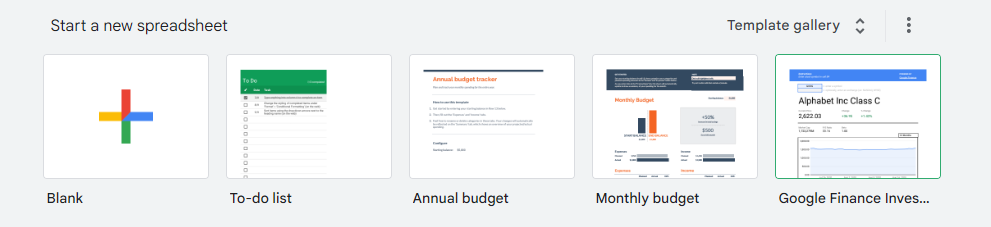
Step 2. Select the cell where you want the median to appear
The selected cell should have a blue border.
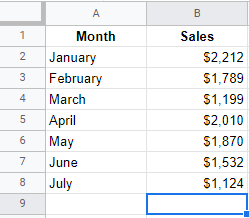
Step 3. Input the MEDIAN formula with the specific values
Let’s say that in this example, we want to solve for the months with even numbers as coordinates.
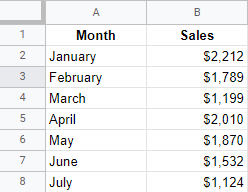
Therefore, we will input the values for January, March, May, and July.
Select the formula bar and type the following formula:
=MEDIAN(2212,1199,1870,1124)
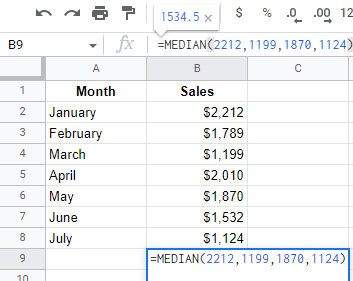
Step 4. Click “Enter” on your keyboard
Clicking “Enter” on your keyboard should automatically add the calculated median to your selected cell.
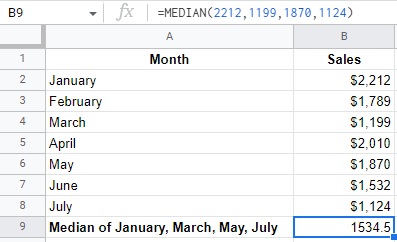
Summary
That’s the end of this tutorial.
We hope this article helps you learn how to calculate Median in Google Sheets.
