Have you ever needed to calculate the median of a set of numbers in Excel?
It’s actually not too difficult, as long as you know how to use the function.
In this blog post, we’ll show you how to do it.
We’ll also provide a few tips on how to make the process easier.
So, if you’re ready to learn more, keep reading!
Table of Contents
How to Calculate Median in Excel
Suppose this is the dataset we will use.
We will be calculating the median of the sales from January to July.
Since we want to calculate for all these months, we will use a cell range in the formula.
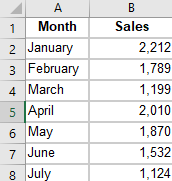
Method 1. Using the MEDIAN formula with a Range of Cells or Specific Cells
Step 1. Open your Excel workbook
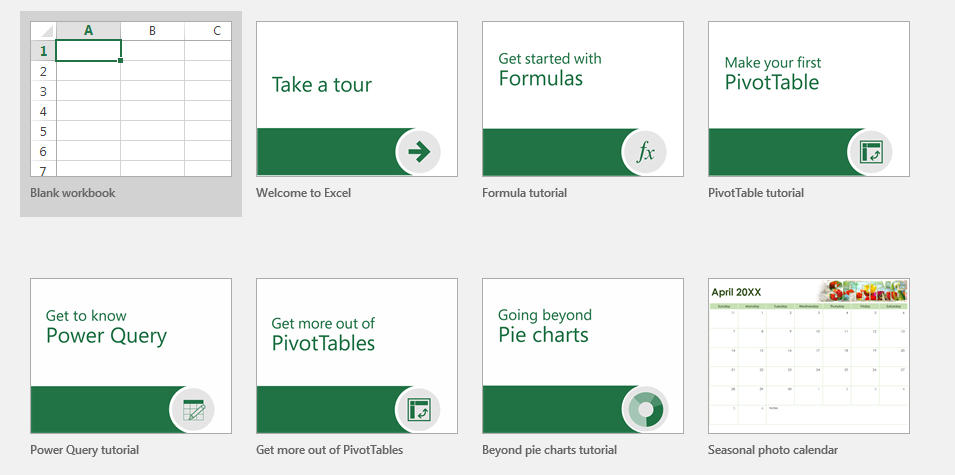
Step 2. Select the cell where you want the median to appear
Select the cell where you want the calculated median of monthly sales to appear.
The selected cell should have a dark green border.
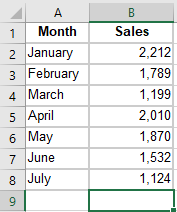
Step 3. Obtain the cell’s coordinates
Much like Google Sheets, we can utilize two types of cell coordinates in this method.
We can use the median formula with a range of cells as well as the coordinates of specific cells.
For the range of cells, we will use the coordinates B2 to B8.
For the specific cells, we will use the coordinates B2, B4, B6, and B8.
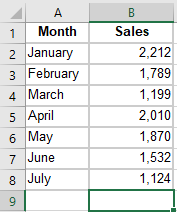
Step 4. Input the MEDIAN formula into the formula bar
For the cell range, the formula is: =MEDIAN(B2:B8)
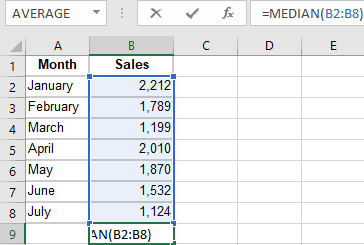
For the specific cells we’ve chosen earlier, the formula is:
=MEDIAN(B2,B4,B6,B8)
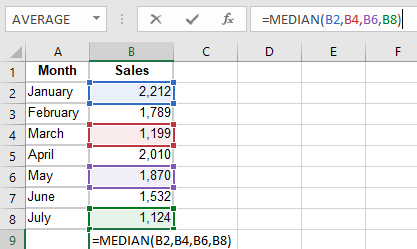
Step 5. Click “Enter”
After clicking “Enter” on your keyboard, the median should appear inside your selected cell.
For the entire cell range of B2 to B8, the calculated median should be the following:
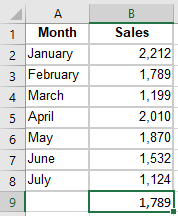
As for the specific cells chosen, the calculated median should be the following:
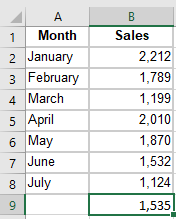
Method 2. Using the MEDIAN formula with Specific Values
This method in Microsoft Excel uses specific values when inputting the MEDIAN formula.
Step 1. Open your Excel workbook
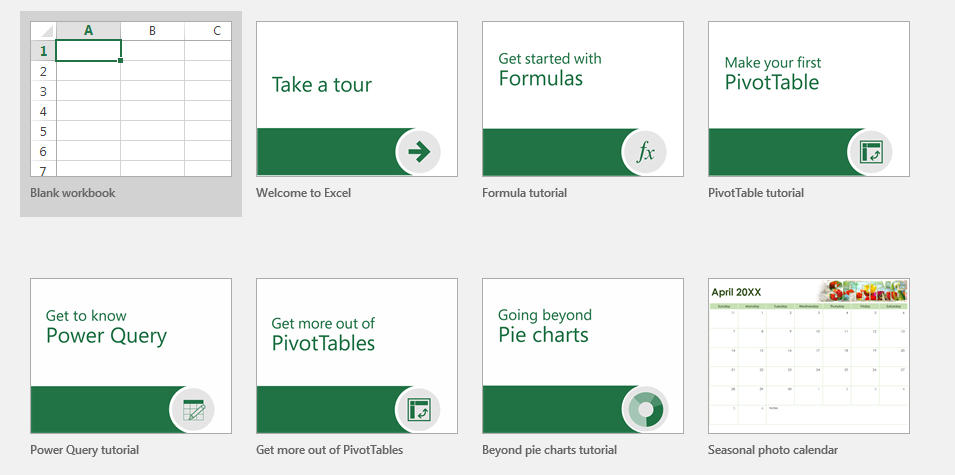
Step 2. Select the cell where you want the median to appear
Select the cell where you want the calculated median to appear.
Your cell is selected once it has a dark green border.
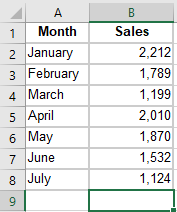
Step 3. Input the MEDIAN formula with the specific values
Click the formula bar and input the formula with specific values you want to calculate.
In this case, we want to calculate the median of the months found at even coordinates.
Thus, the values should be: 2212,1199,1870,1124.
The formula should then be: =MEDIAN(2212,1199,1870,1124)
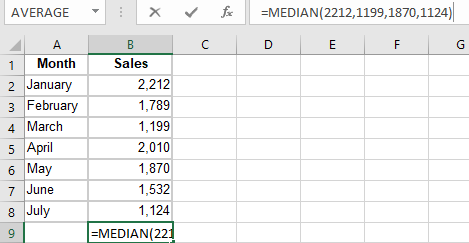
Step 4. Click “Enter”
After clicking “Enter” on your keyboard, the median of these specific values should automatically appear inside the selected cell.
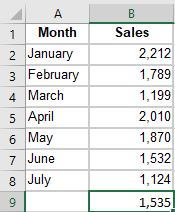
Summary
That’s the end of this tutorial.
We hope this article helps you learn how to calculate median in Excel
