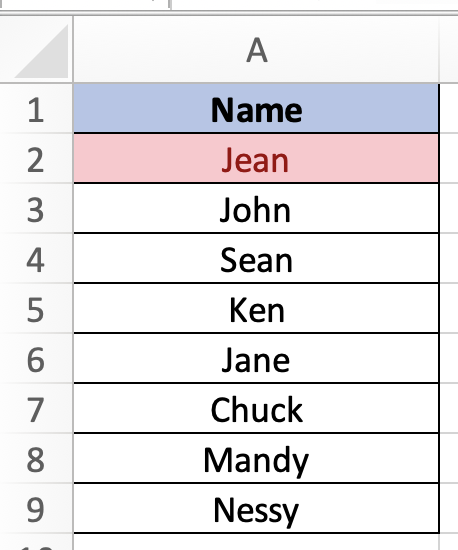In this tutorial, you will learn how to do conditional formatting if cell contains text in Excel.
It is simple to highlight specific values or make specific cells obvious using conditional formatting. This modifies a cell range’s look according to a criterion. (or criteria). To highlight cells that contain values that satisfy a specific requirement, utilise conditional formatting.
Once ready, we’ll get started by utilizing real-world examples to show you how to do conditional formatting if cell contains text in Excel.
Table of Contents
Conditional Formatting if Cell Contains Text in Excel
Before we begin we will need a group of data to do conditional formatting if cell contains text in Excel.
Step 1
First, you need to have a clean and tidy group of data to work with.
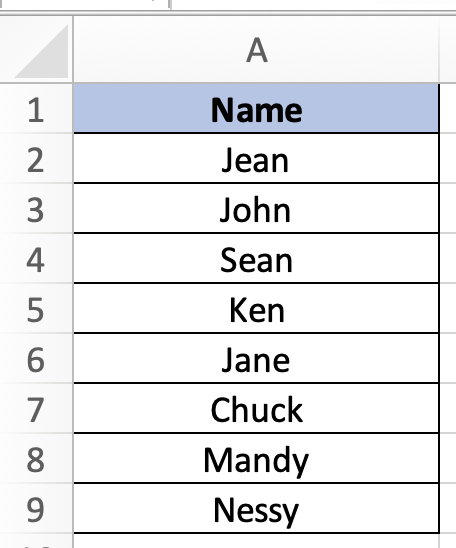
Step 2
In this example, we want to highlight a student named ‘Jean’. We can easily do this with the conditional formatting function in Excel. We will select ‘More Rules’ under conditional formatting to insert our own criteria.
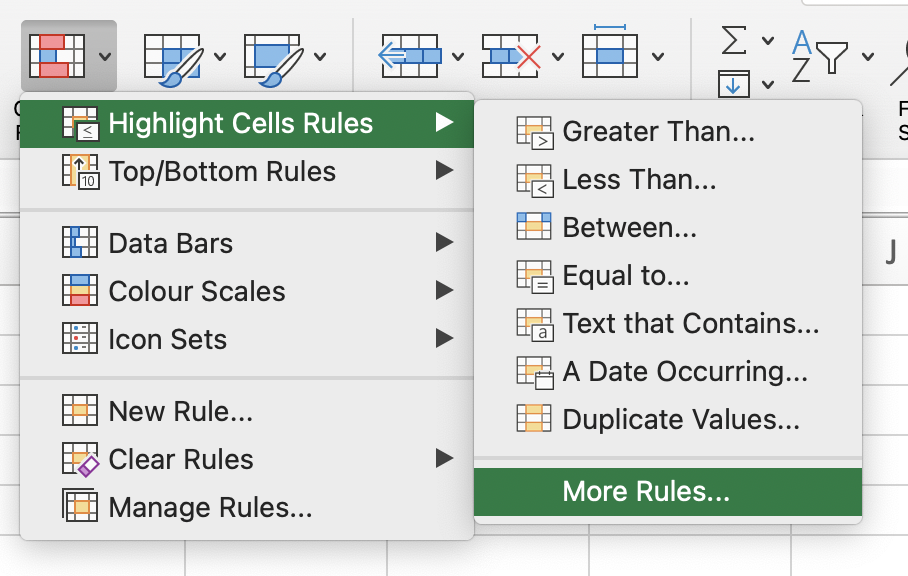
Step 3
We will then insert the following formula =SEARCH(“Jean”, A2).
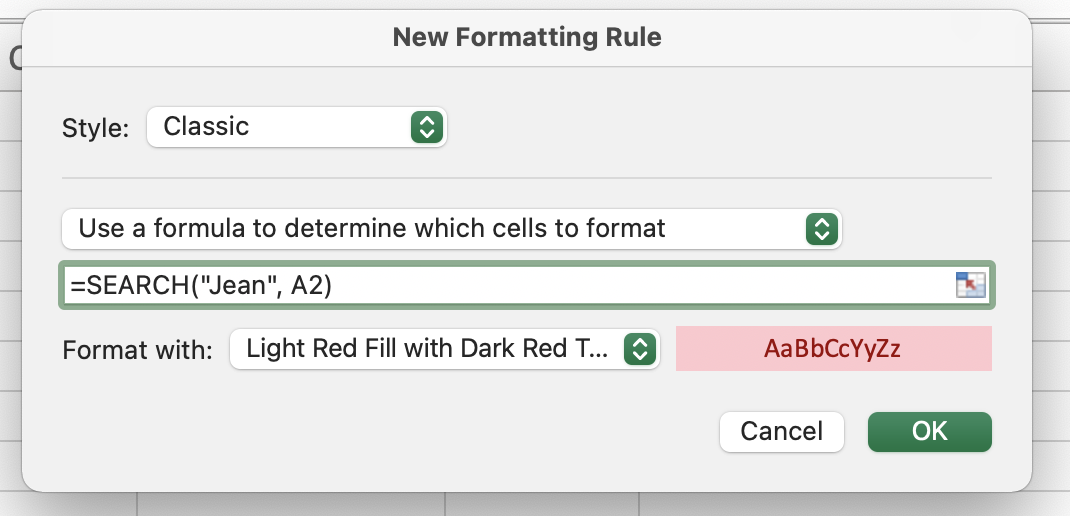
Step 4
Once we are done, you will be able to do conditional formatting if cell contains text in Excel.